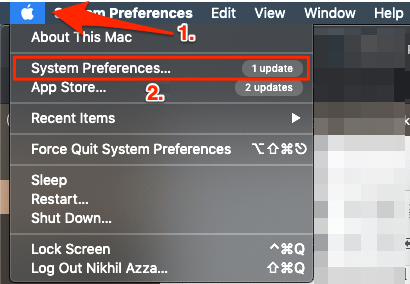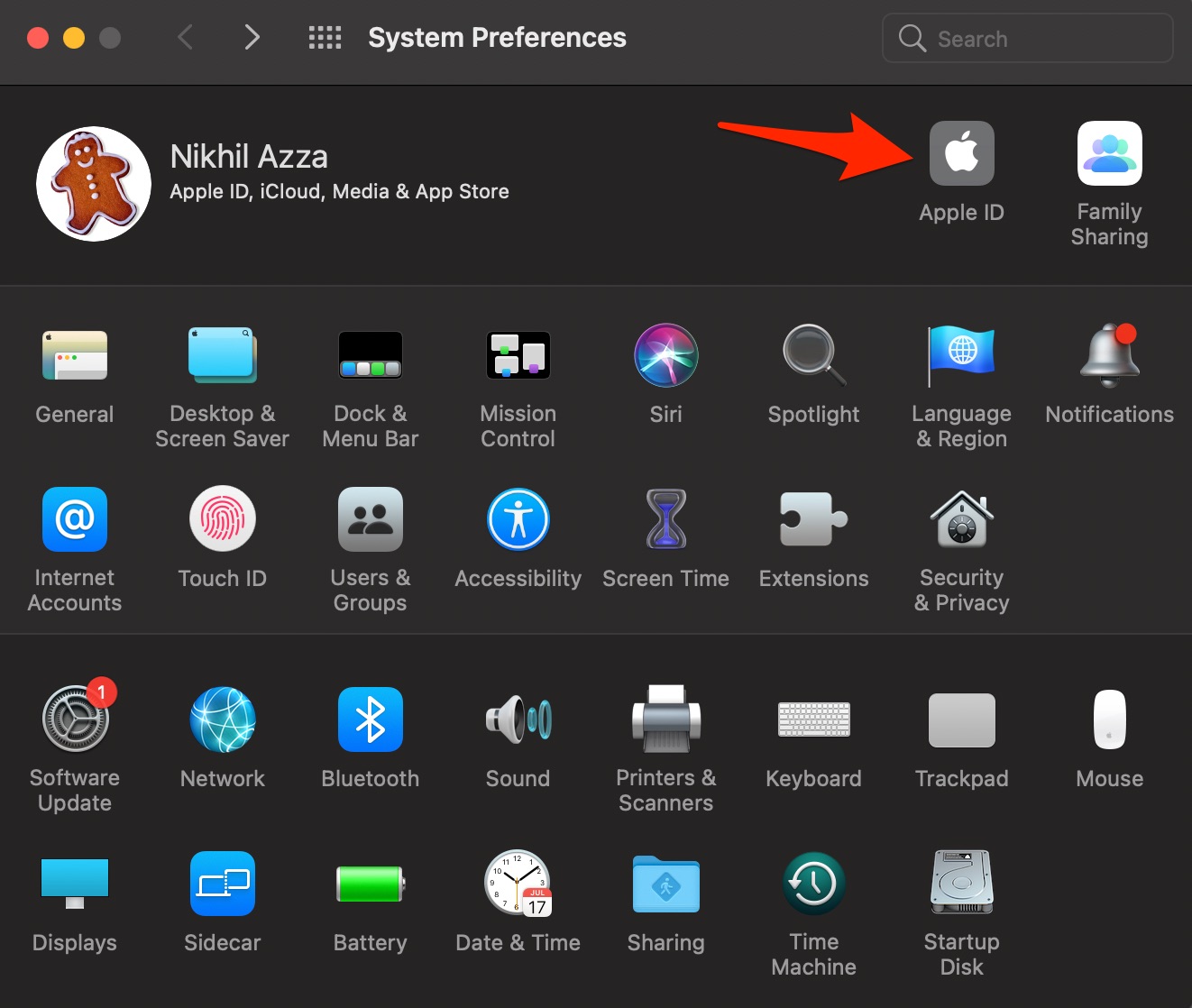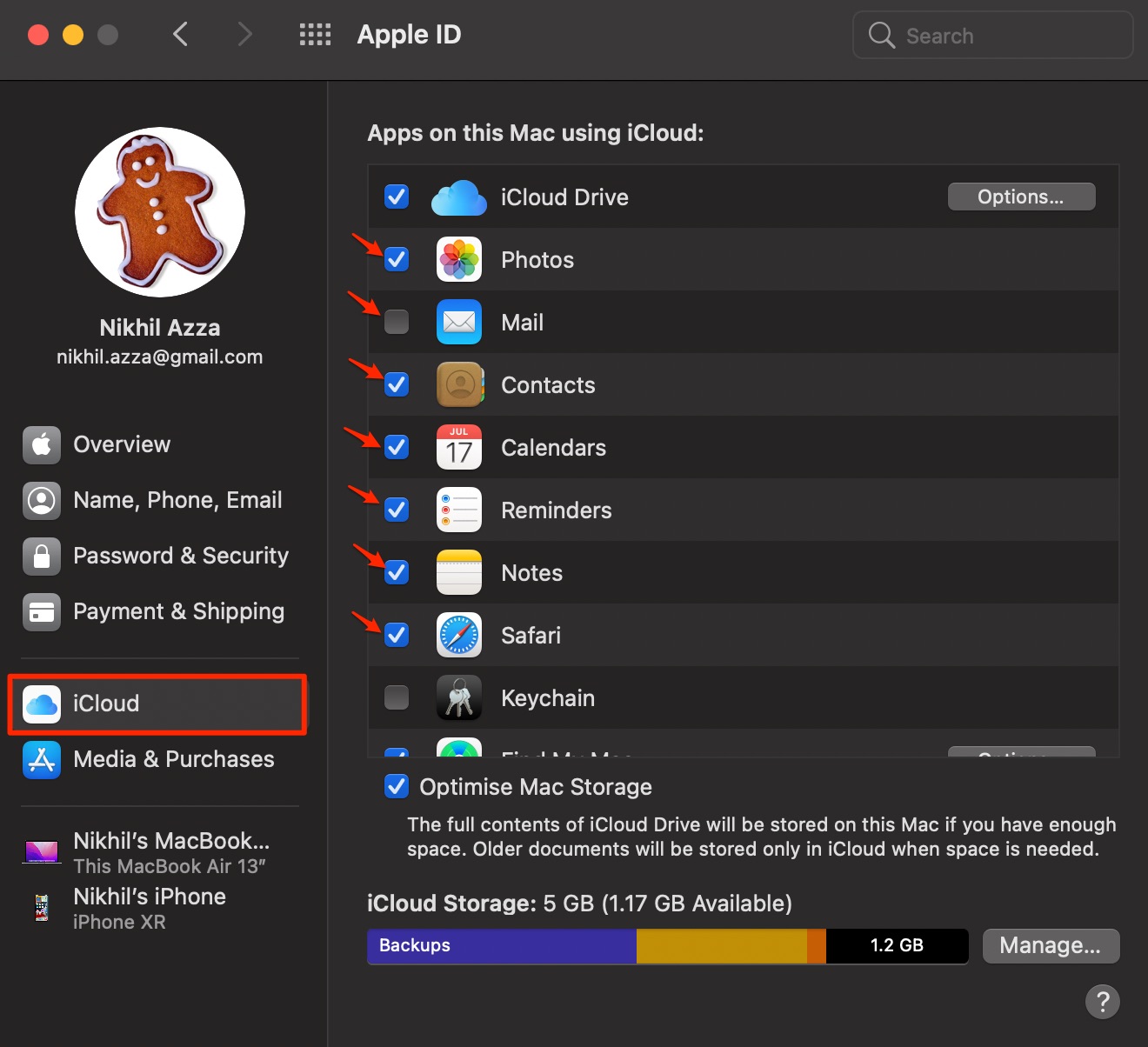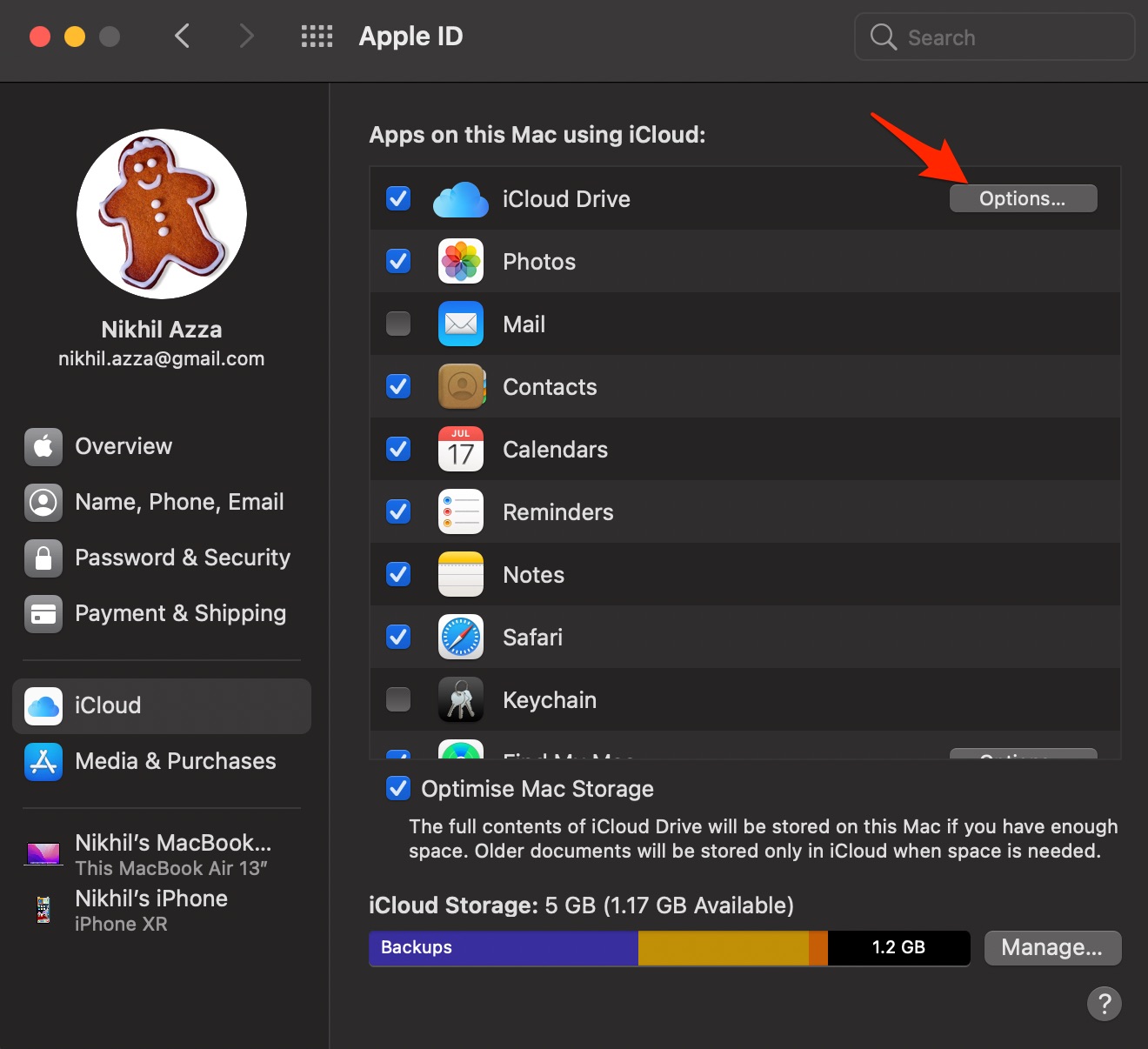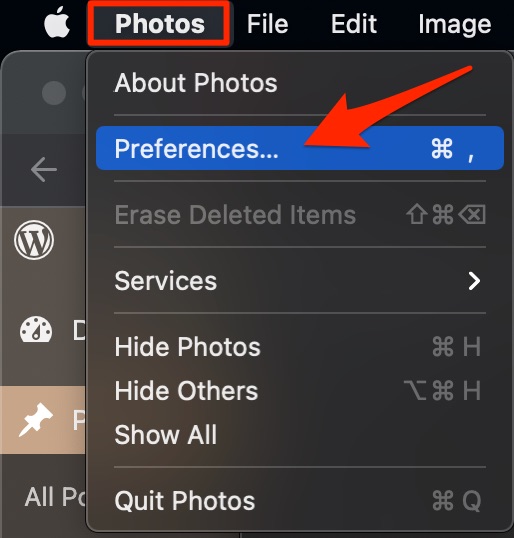Before we begin with disabling the iCloud backup, it is important to note that iCloud data that is uploaded from the Mac PC is also synced across other Apple devices signed in with the iCloud account. So, If you do not wish to backup Mac files to your iCloud account, here are the best settings available to turn off iCloud backup on your Mac PC.
Turn OFF iCloud Backup on MacBook Settings
You can disable iCloud auto-upload from your Macbook using Mac OS settings
Click on the Apple icon on the left top menu bar and open System Preferences. Click on Apple ID. Here on the left pan, click on iCloud.Uncheck all the options that you do not want to backup or sync with your iCloud. Click on Options next to iCloud Drive. Under Documents, uncheck the option. If you uncheck Desktop & Documents Folders, the files on Desktop and Document folder on Mac will not upload to iCloud Drive.
Disabling iCloud Drive
If you Turn Off the iCloud Drive option, you will be shown a pop-up message. Here, if you select Remove from Mac, the data will be deleted from your PC but still will be available on iCloud Storage. But if you click on Keep a Copy, the data will be stored on your PC and Cloud Storage as well.
Disabling Photos
If you uncheck the Photos option, you will be shown a message. Here, if you select Download, the photos download on your PC but will also be available on iCloud Storage. But if you click on Delete from Mac, the data will be deleted from Mac but still be available on iCloud.
Stop iCloud Photos Backup on Mac
Open the Photos app and click on Preferences to open Photos Settings.
In Photos settings, under iCloud, Turn OFF iCloud Photos.
That’s it; with a simple guide, you can disable iCloud drive backup on your Macbook PC. There are a few settings to look into, and some of the settings require you to have backup enabled, so make the changes according to your requirement.