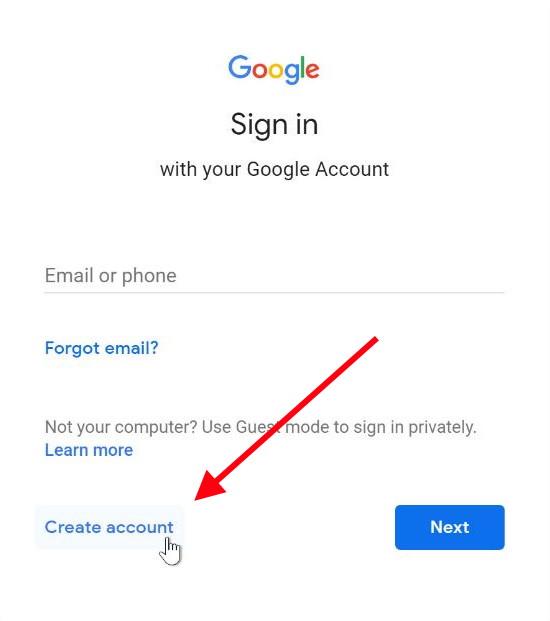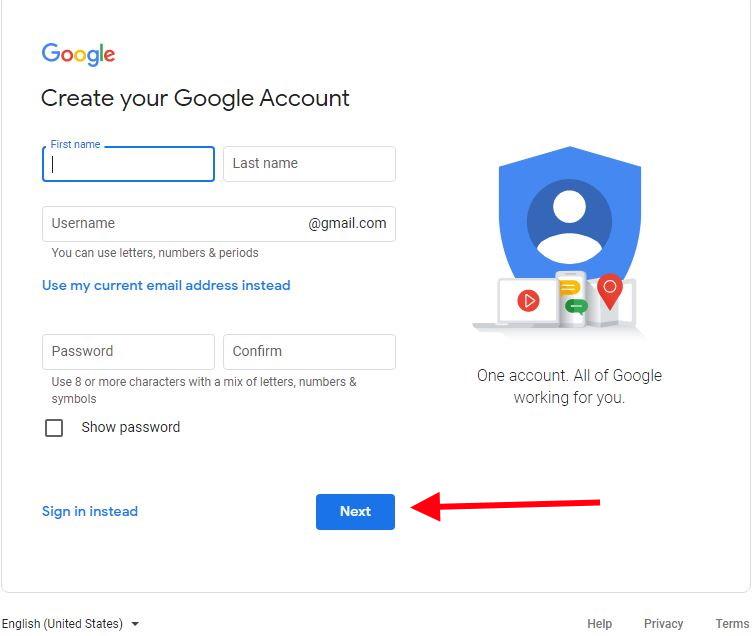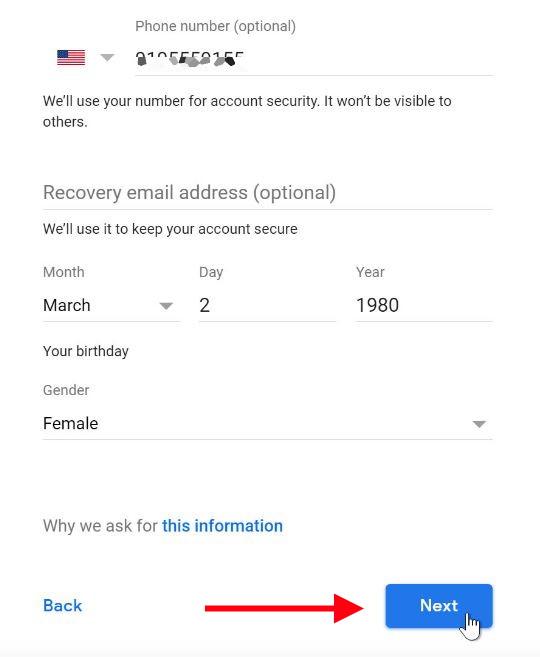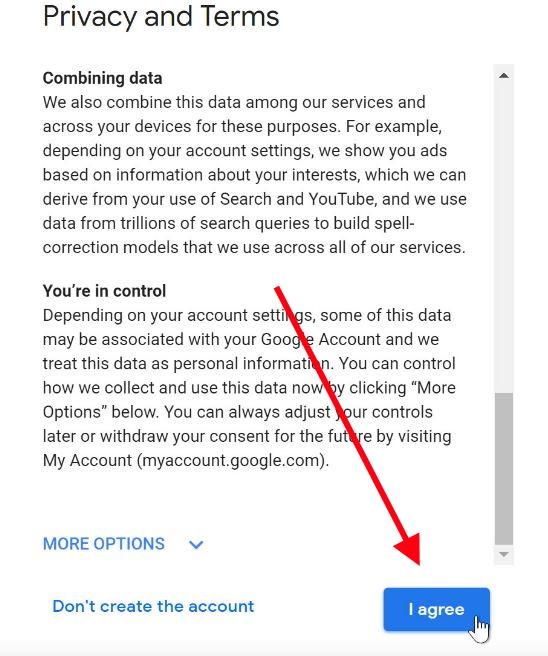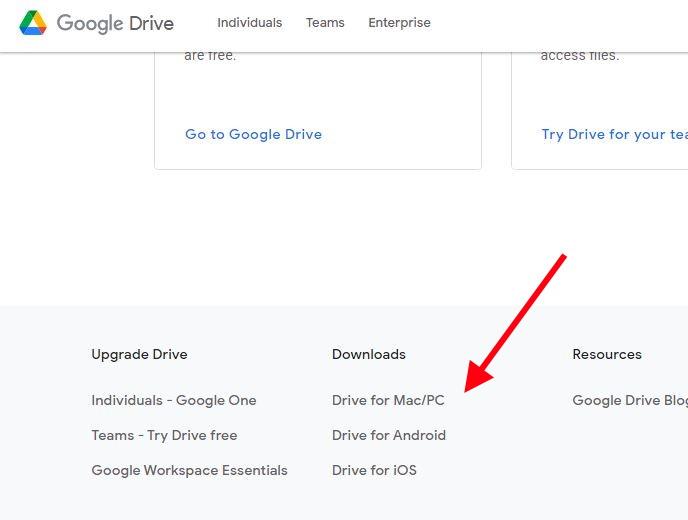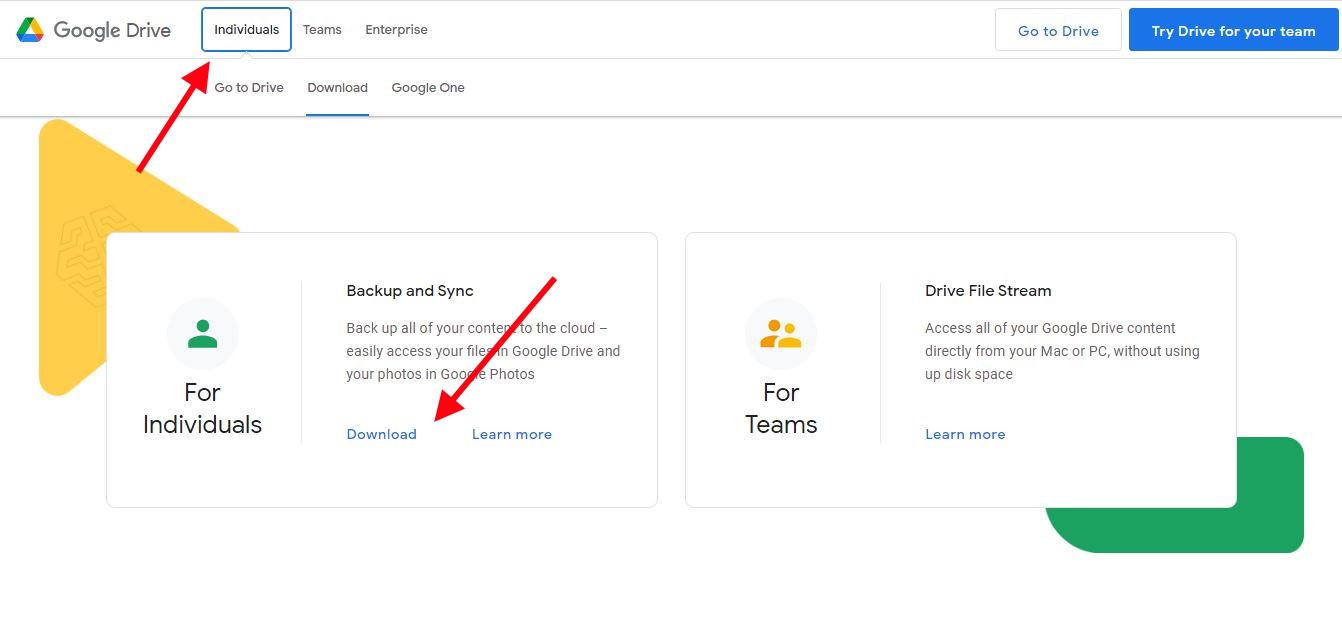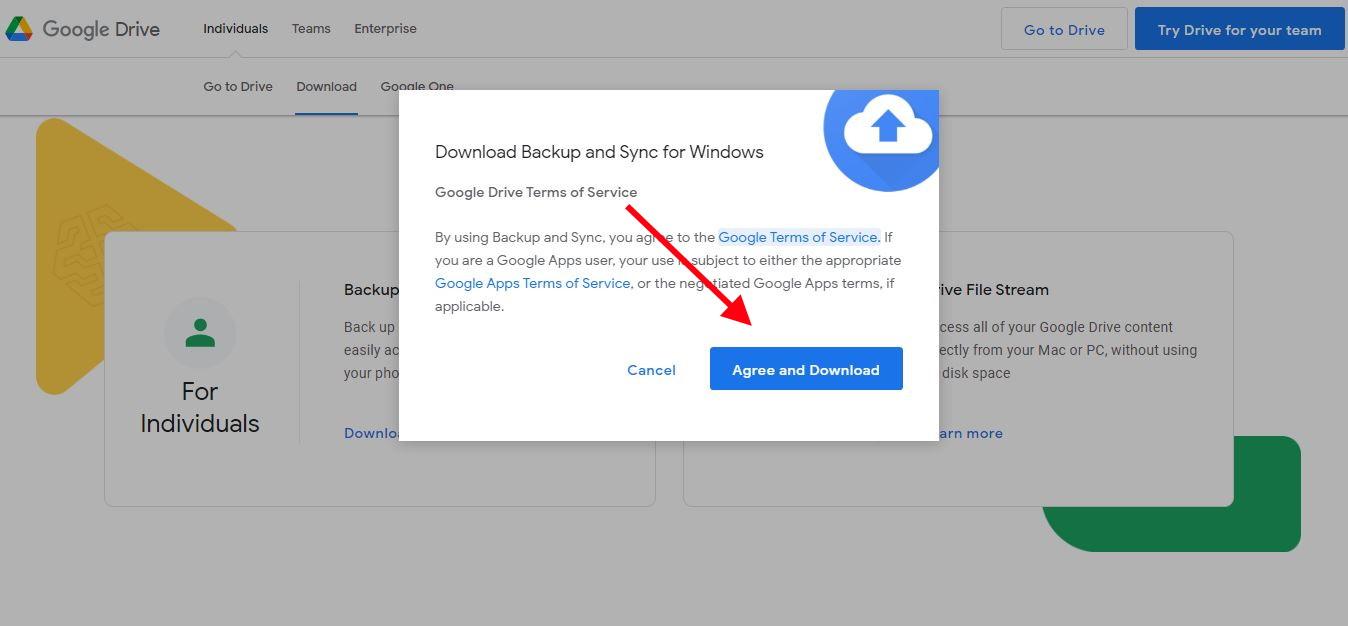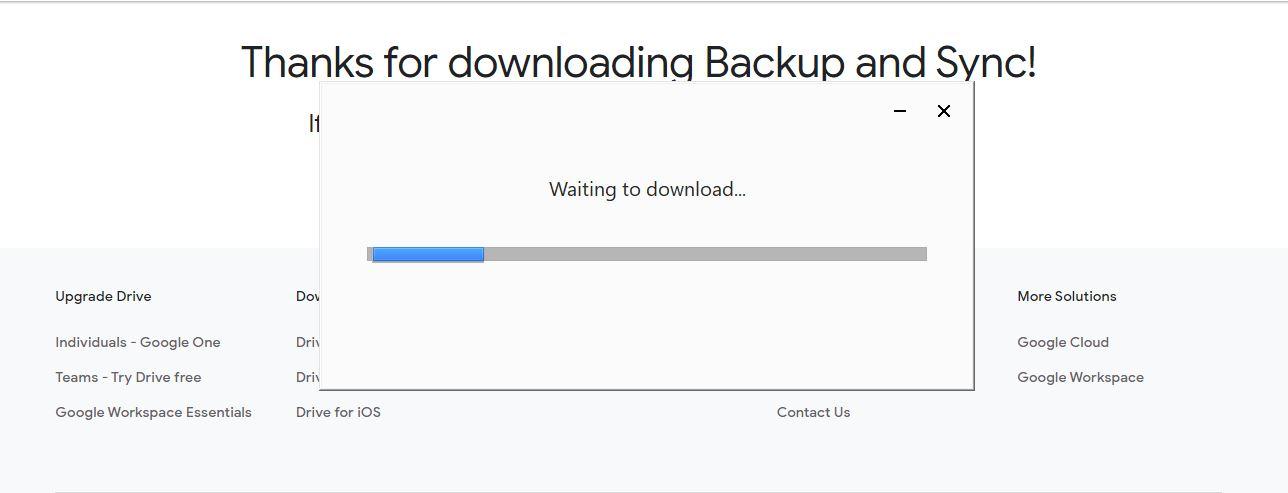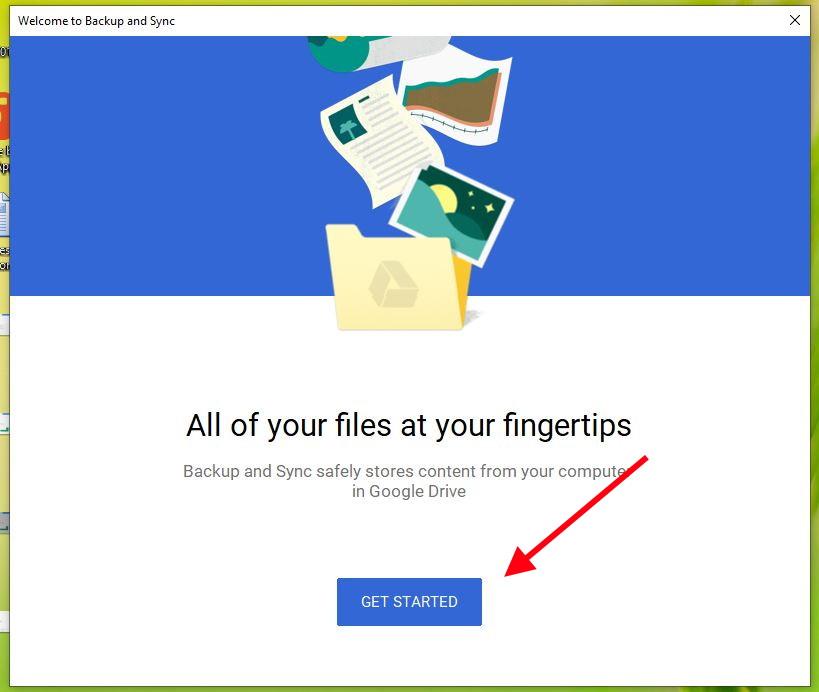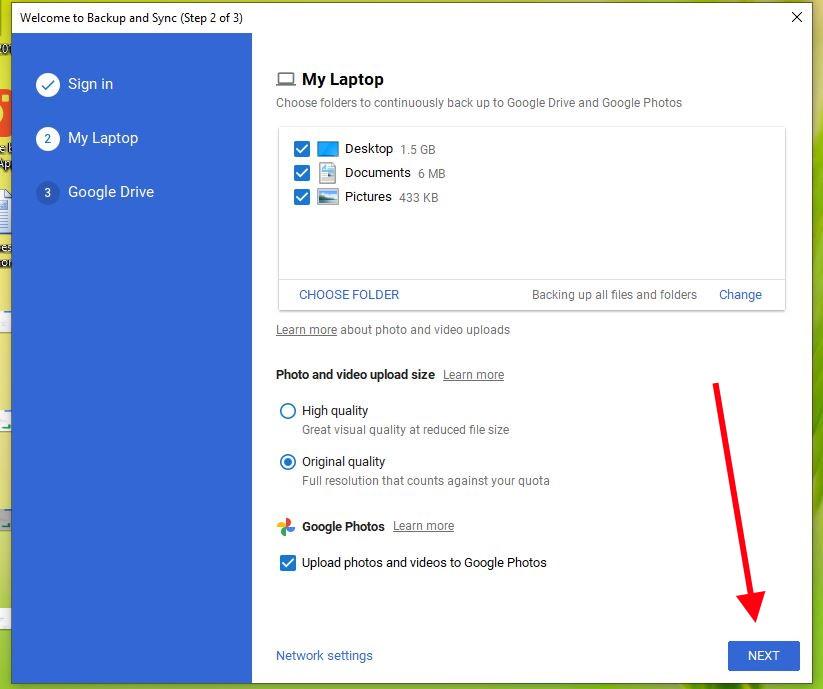Many users don’t even know how to create or use a Google Drive account, so they are not able to fully utilize the service. After creating a Google Drive account, you can use it as an extended storage drive in your Laptop or PC, which gives you access to 15GB of free storage. If you need, you can also create a dedicated icon for your Google Drive, which will resemble under the navigation of file explorer, same as Onedrive or Dropbox.
How To Create Google Drive Account On Windows?
The process of creating a Google Drive account is as easy as opening up an email account. For starters, your Google Drive account is directly connected to your Gmail. So if you already have a Gmail account, then you simply log into a Drive account with the same credentials. This guide is for people who don’t have a Gmail account but wish to use Google Drive services.
Steps to create a Google drive account on Windows:
In case you already have a Google account, then you do not need to create a Google account. You simply sign in to Drive using your Gmail login info. Now, for those who didn’t have a Google account follow the steps given below: Step 1: Open Google Chrome and go to the home page. You’ll see the sign-in button found in the top-right corner of the page. Step 2: Tap on create a new account.
Step 3: Fill the sign-up form. Follow the steps and enter the essential data.
Step 4: Then enter your mobile number so that Google will send you a verification code to your smartphone to complete the sign-up process.
Step 5: Click on Verify after entering the verification code sent to your phone by Google. Step 6: After that, fill in your personal data. Follow the instruction and enter your information, including your gender and birth date.
Step 7: Read Google’s Terms of Service and Privacy Policy, and click on I agree.
Steps to Download and setup Google Drive client on Windows:
After creating your new Google account, you can now download and set up your Google Drive client to sync your important files into cloud storage. Here are the steps you need to follow. Step 1: Go to Google Drive’s official site and Following the Downloads column, tap on Drive for Mac/PC.
Step 2: A new window will open. Scroll down and find the emblem For Individuals, tap on Download.
Step 3: Click the Agree and Download button from the pop-up window.
Step 4: installbackupandsync.exe file will begin to download on your browser.
Step 5: Once it has finished downloading. Select the program to begin the installing process.
Step 6: After installation is done, tap on Close to close the pop-up window. Step 7: Now, you’ll see the Google Drive icon on your desktop. Open it and Look for Welcome to Backup and Sync and tap on the Get Started option.
Step 8: Fill in your Gmail address, then tap on Next, and further, your Gmail password. Click Next to initiate. Step 9: Now, you have to set your preferences to file size and upload quality. After that, click on Next.
Step 10: Now, you have to set your syncing preferences in Google Drive. You can sync your whole computer data to Google Drive, else choose particular folders to sync. Then, click on Start.
Now you can set your preferences and choose which folders you need to sync your data. You can also drag and drop files after opening the Google Drive client to save them into the cloud.
From Editor’s Desk
When you are finished with the download and installation of Google Drive on your desktop, you will see shortcuts of Drive programs such as Google Sheets, Google Docs, and Google Slides. Meanwhile, Google Drive allows you to use 15 GB of Storage for free. In case you need more storage, you simply upgrade to Google One and pay to get more storage. Google One gives different pricing policies for more storage on Google Drive; it begins at $1.99/ month for 100 GB and goes up to $299.99/month for 30 TB. That’s all we have for you on How To Create Google Drive Account On Windows. We hope this guide helped you.